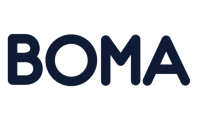Call to Action buttons in emails can be very useful if you want your readers to perform a specific action such as opening a link, sending an email, giving you a phone call or even sending you an SMS.
Adding the CTA button
Click on the Content tab in the top right email menu, then left click on Button and drag your cursor to where you want the button to be located.
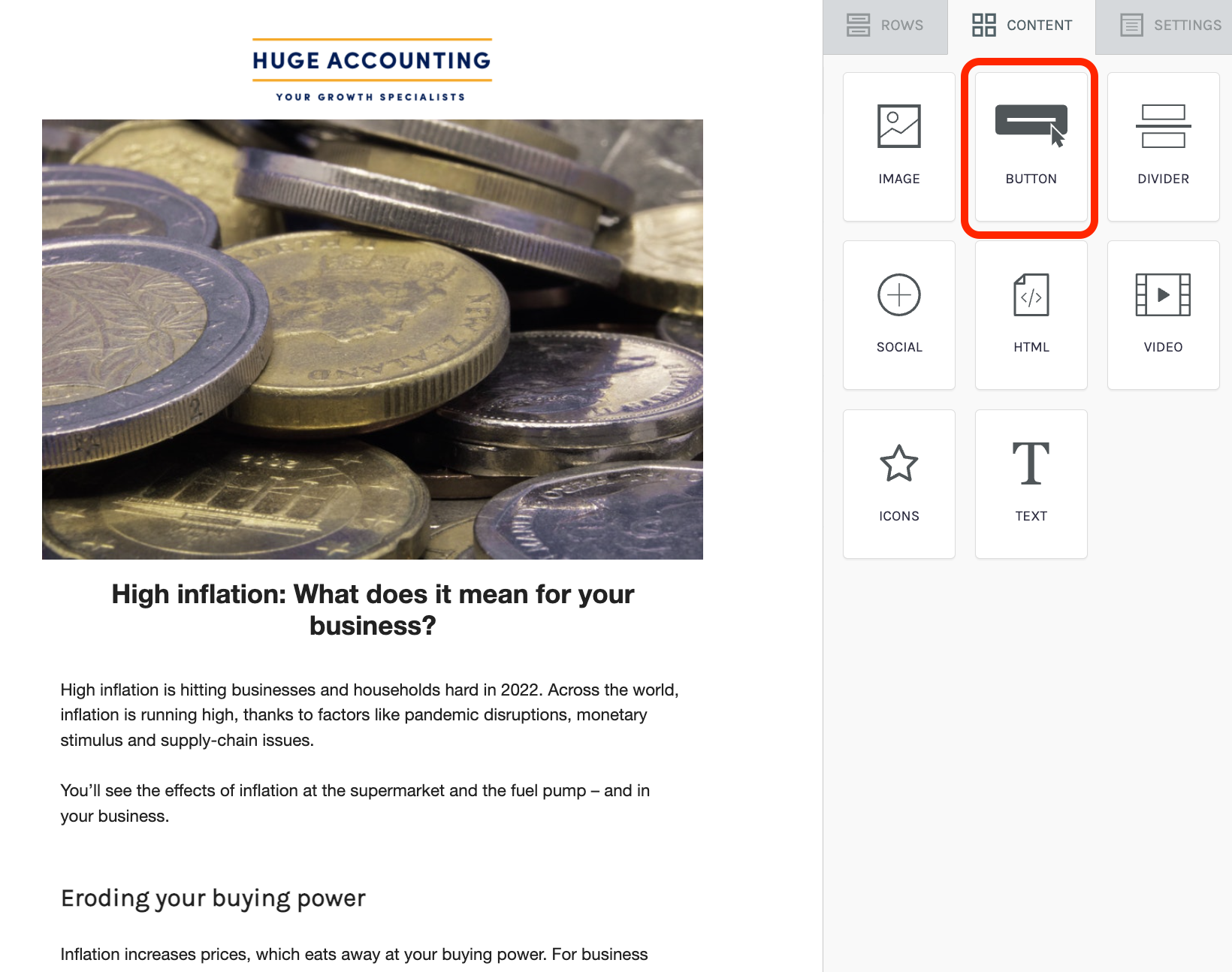
Editing the CTA button
You can edit the 'button' text by clicking on the button. A cursor will appear so you can start typing. Expected options are: Read More, Learn More, Download, Contact Us etc. But consider showing your personality and try something unexpected!
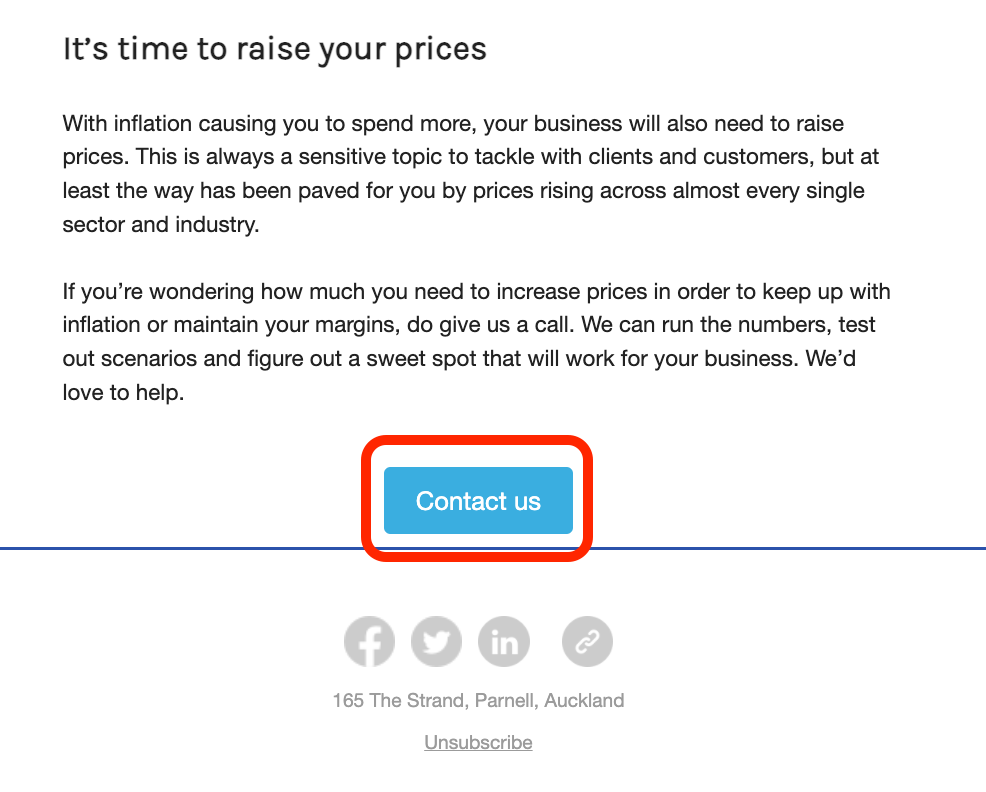
Choosing an action for the CTA button action
In the right-hand sidebar you can choose an action for when users click the button. You can change the type of action by changing the selector beside the "Link Type" header.
-
Open Web Page - add a URL for a web page. This could be a page on your website or a link to longer content if you want them to ‘Read More’. You can also link a file by clicking on the blue "Link File" link just below the URL box. This will open the file manager system, where you can upload and select the file you wish your users to download.
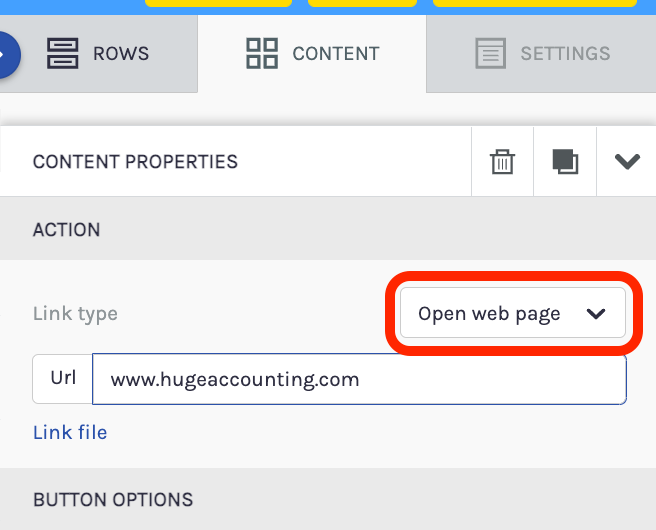
2. Send Email - This will open an email in your recipient’s default email program. Add your email address, a subject heading and a brief sentence so you know what email content they've responded to.
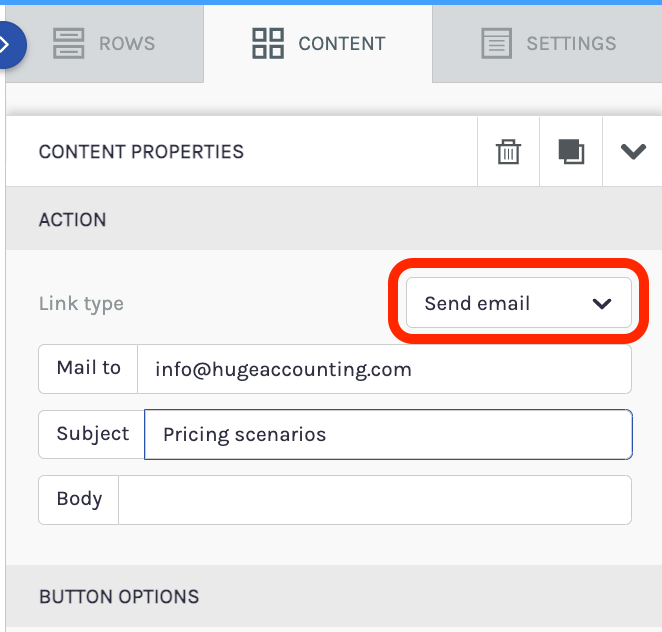
3. Make a call - Think about where your recipient will read your email. If they are on a computer this may open up FaceTime or Skype, otherwise on a smart phone it will place a call.
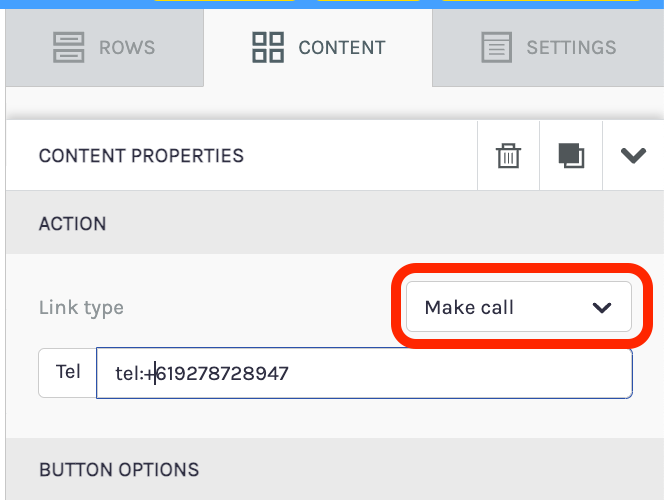
4. Send SMS - This option gives the reader the option to send you an SMS but only works if they are using their mobile phone to click on this button option. If you are unsure, choose the email or webpage options above.
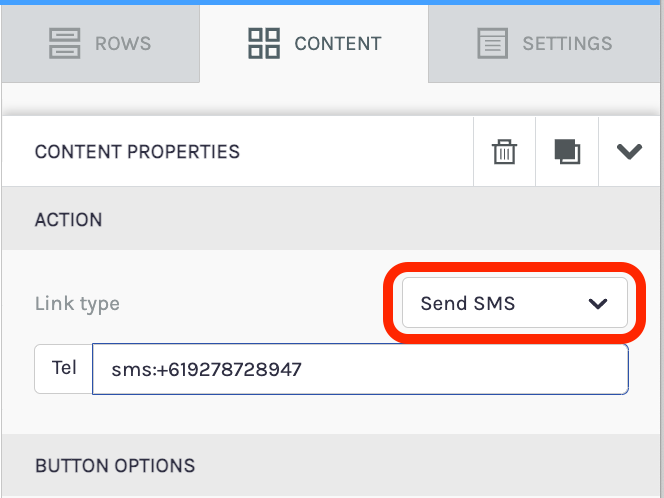
Note: If you are using the button to get the reader to place a call or send an SMS, make sure you enter the country code first with the + sign, and then the number (without the leading 0) without spaces.
Further Reading:
Can I set up a signature with an image or logo in my email campaign?
How to create an email campaign using articles from the BOMA content library
How to add first names to your email campaigns
Create a Newsletter from the Content Library
How to add a video that is not hosted on YouTube or Vimeo manually to an email
How to share a video in an email
How do I attach a PDF to an email campaign?
Can I customise the images and articles in the BOMA content library?