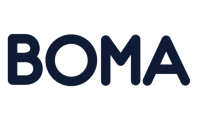In this article, we will look at the different options you can add into the Email Editor, specifically from the Content Tab. These content tiles can be click and dragged into the article, and also into empty blocks that have a pre-formatted layout.
Image
Represents the action to insert an image from either the image library, or simply upload from your computer.
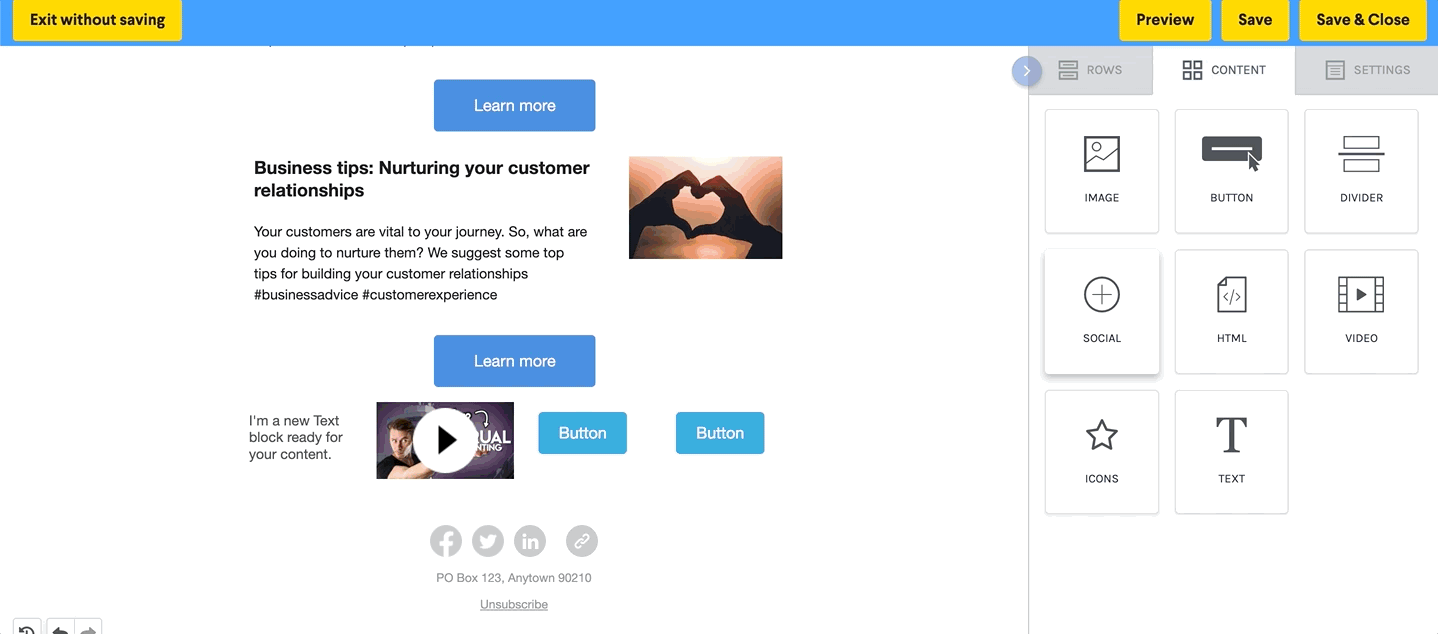
Button
Allows you to add a button that you could use for a call to Action. You can then choose the type of action associated with this button.
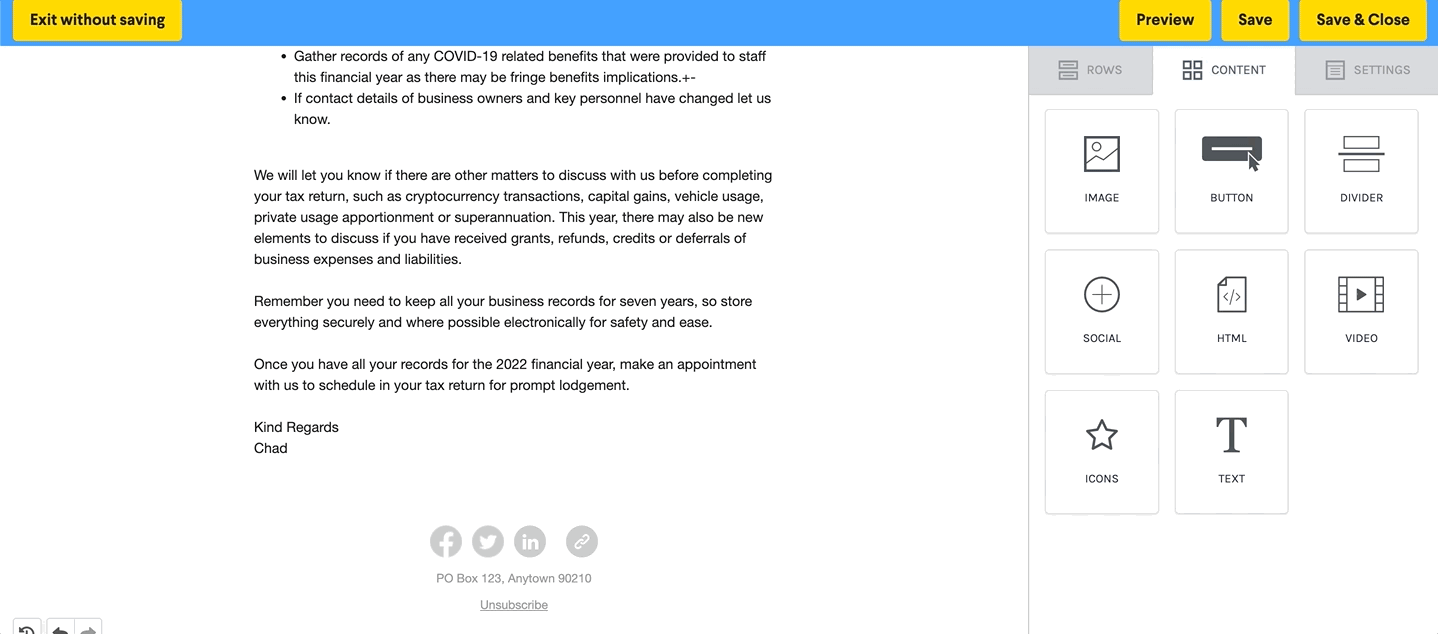
Divider
The Divider will create a separation between the rows added to the email template. . This can be used for cases where you want to split the article into sections.
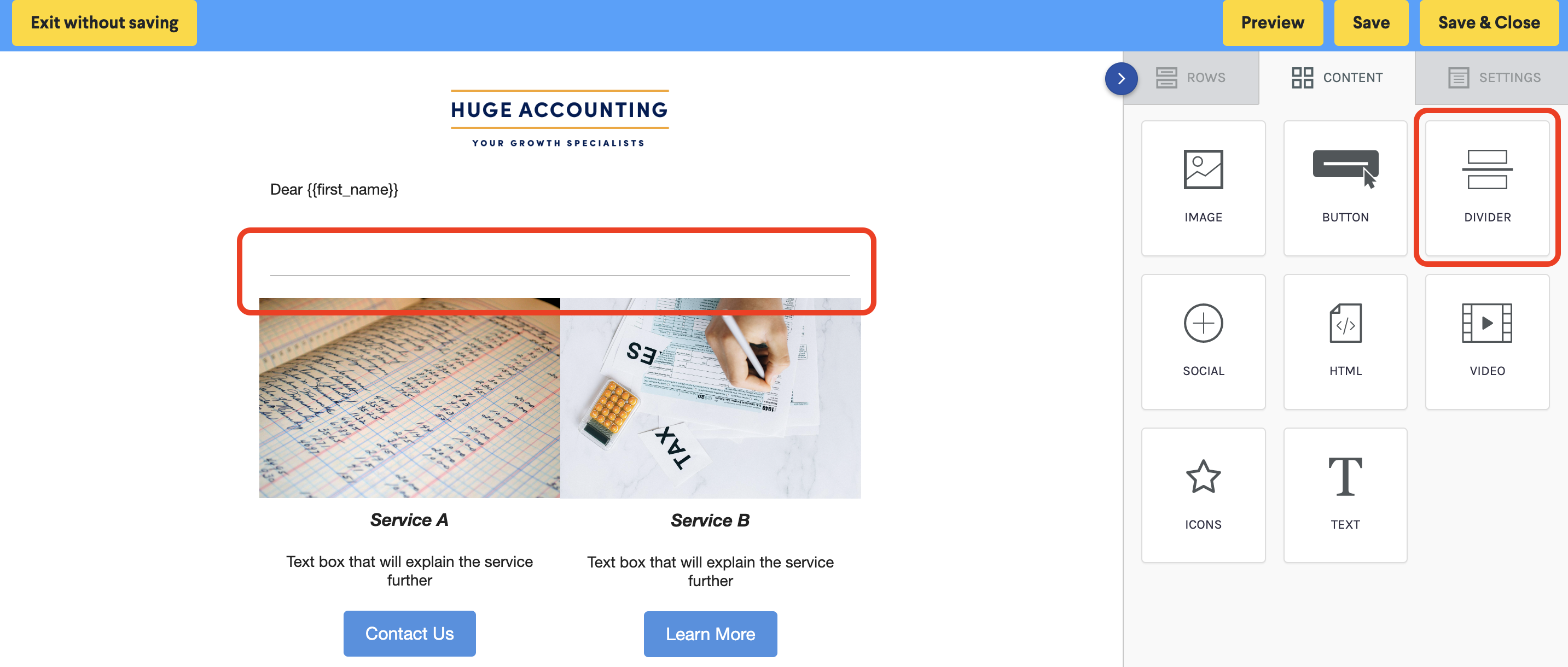
Social
These are the icons that are seen at the bottom of the email.
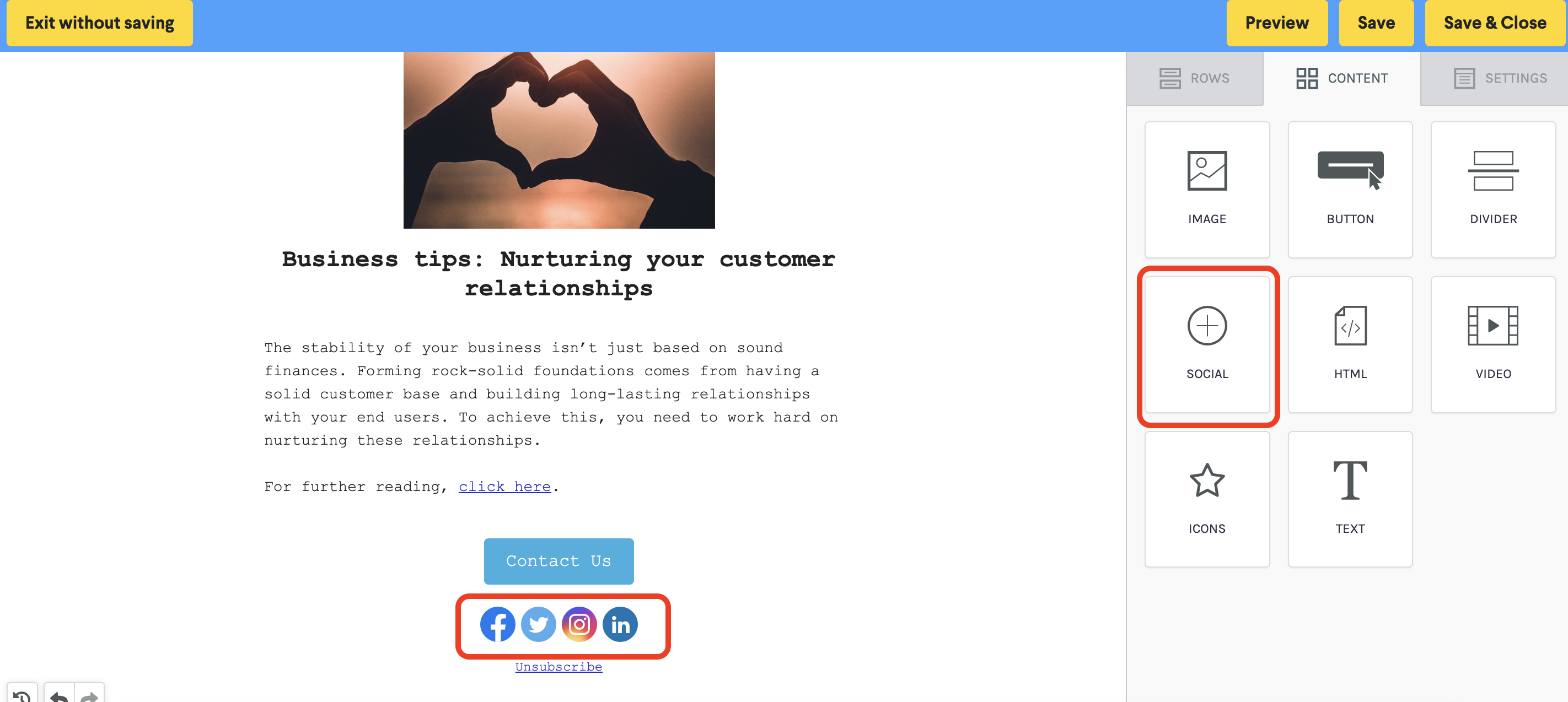
You can add and remove Social icons from the default preset if you navigate to Settings -> Branding and Emails. Scroll down to the bottom of the the page, and you can select what social links will be visible in your footer.
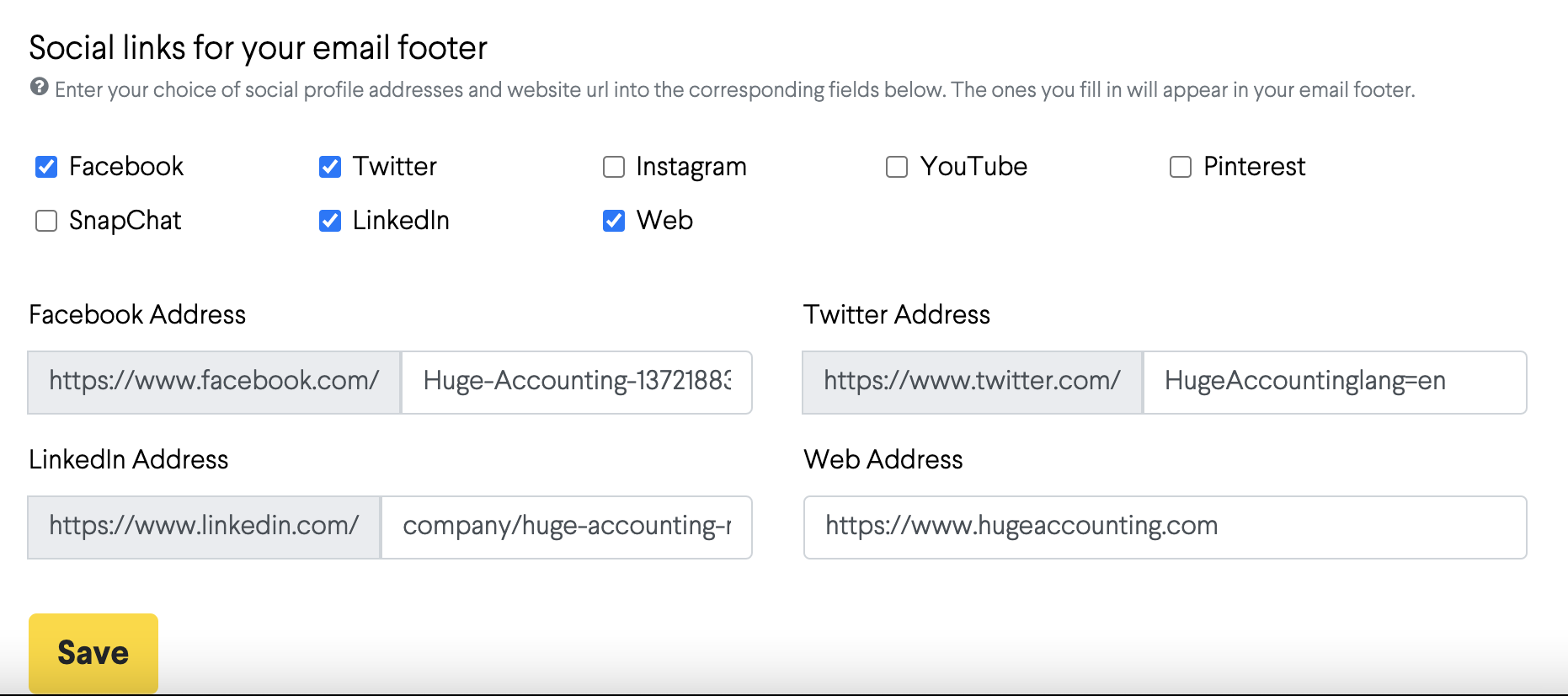
Video
The video content tile will allow you to paste a video Url link from youtube, or any other type of video platform on the web. Simply click on Add a video Url, and then paste the link in the Video Url text box, under the Content properties to the right.
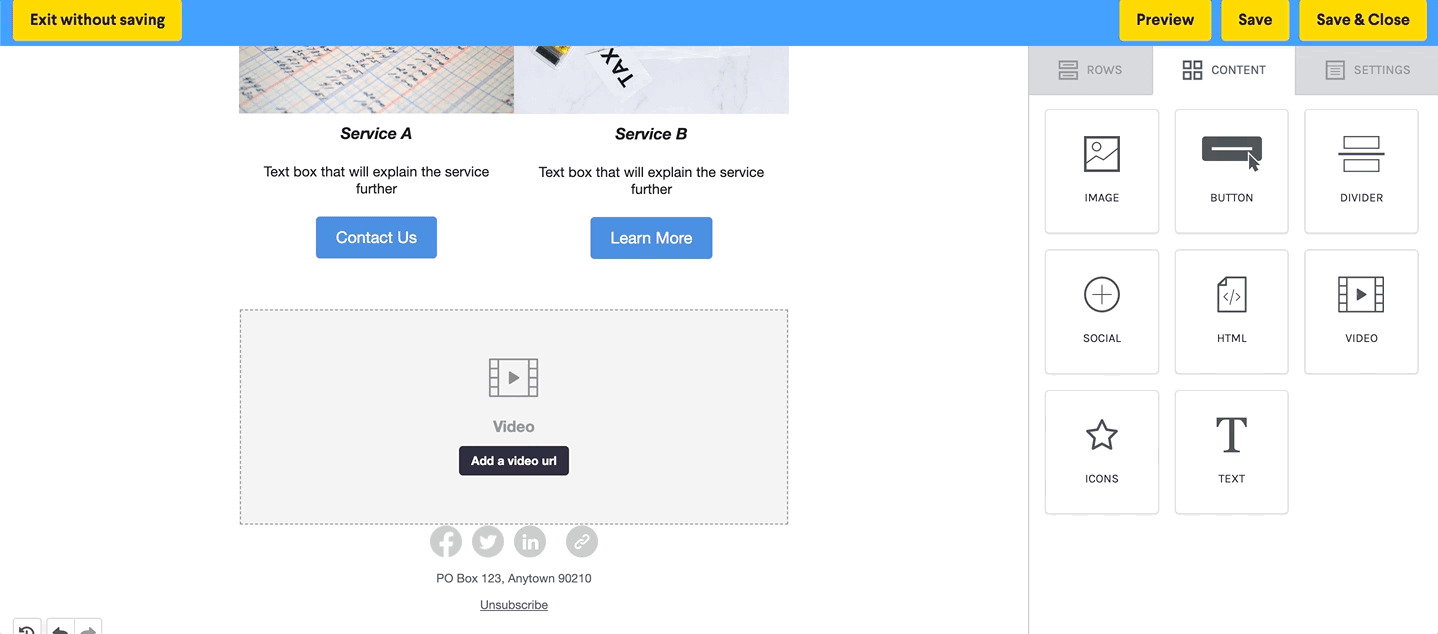
Text
The text tile will allow you to click and drag a text into the email template. You will then be able to compose your own content in the template.
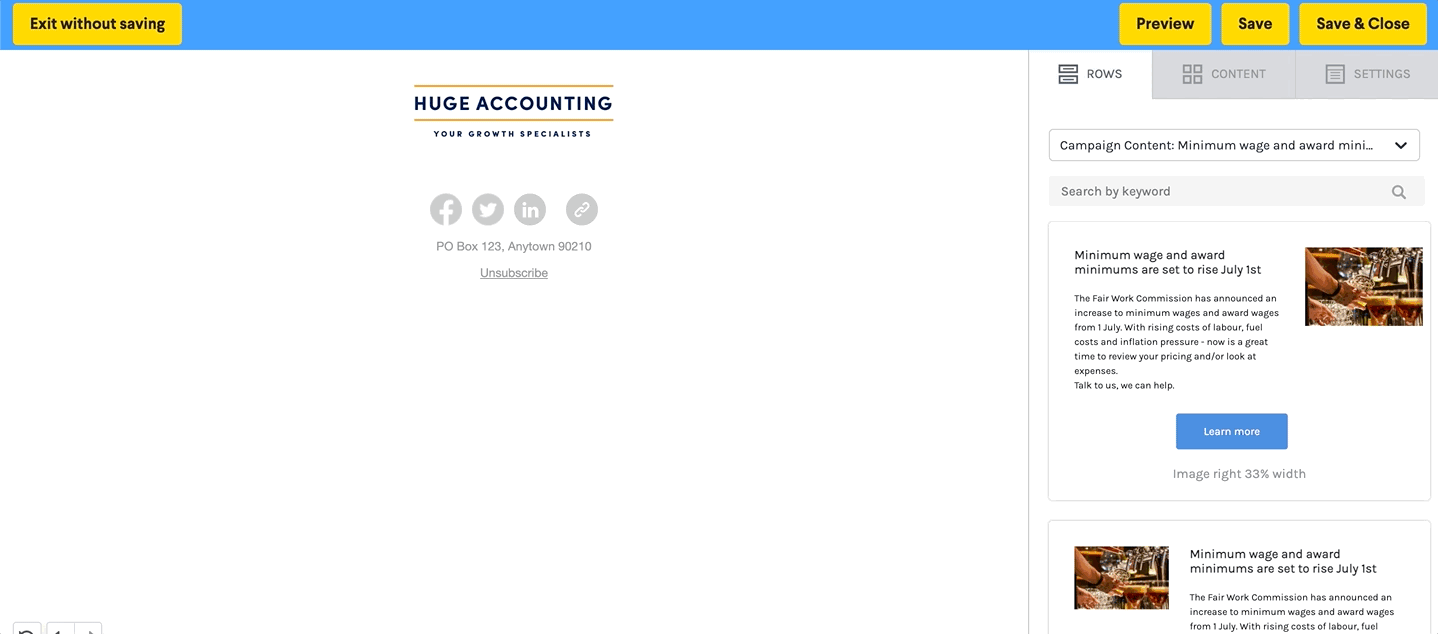
Further Reading: