Start by choosing an article from the Content Library.
(You can also start from scratch with by clicking on the ‘create’ campaign on the dashboard CLICK HERE)
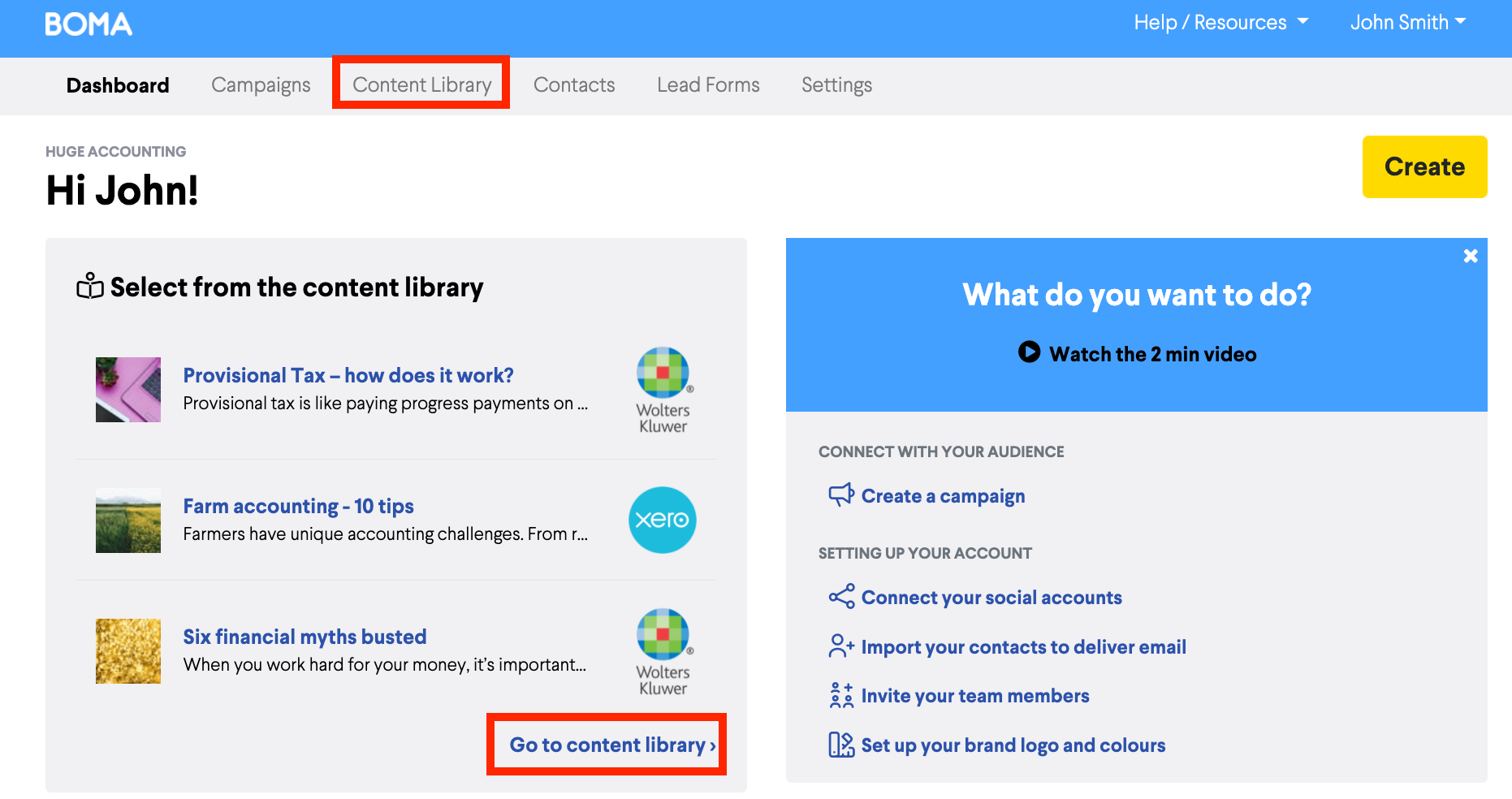
When you have chosen an article to include in your newsletter select ‘deliver in campaign’. (you will be able to add more content in the email editor stage)
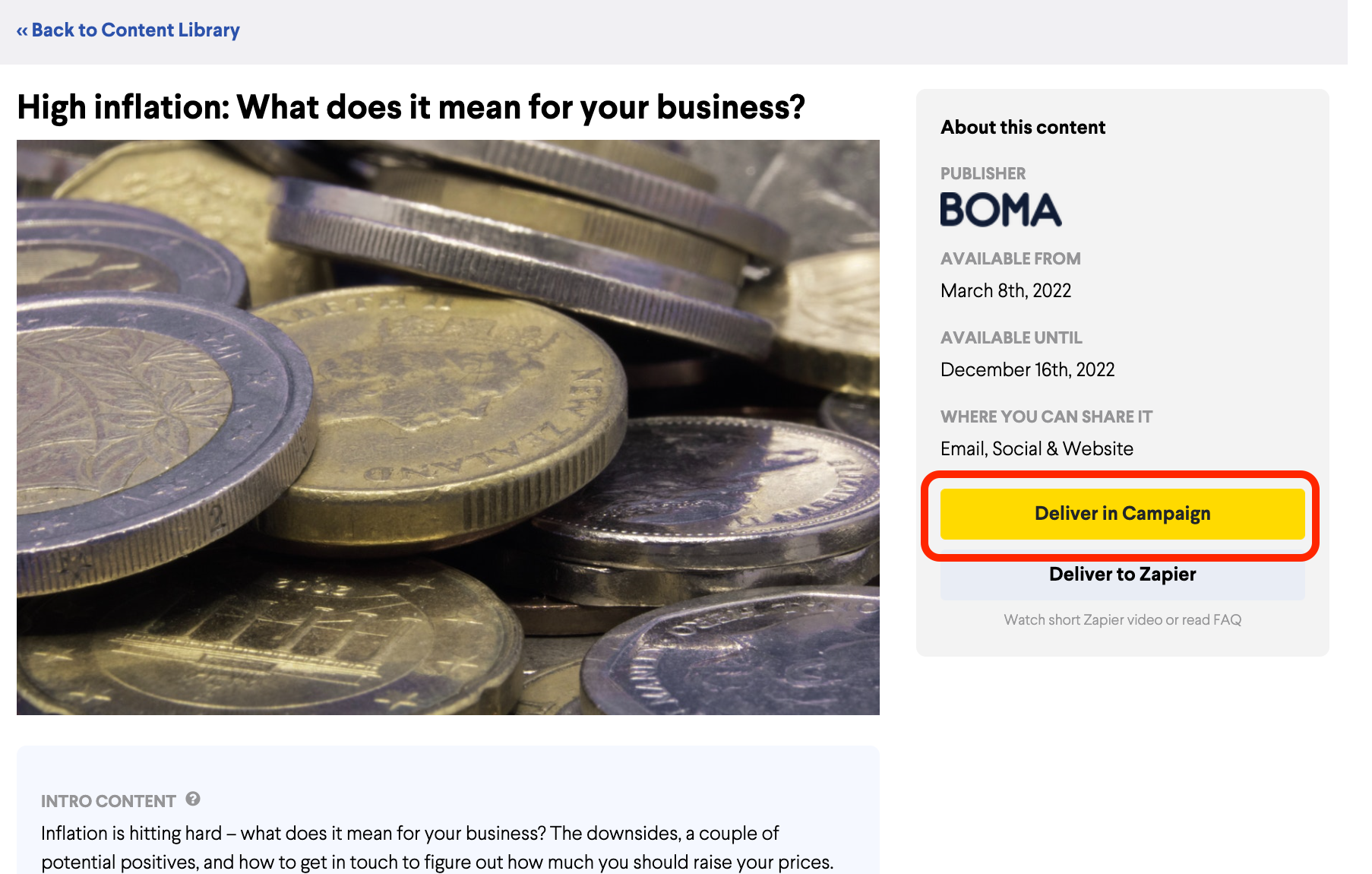
What would you like to create? Select “Email”.
Name your campaign so you can refer back to it. e.g. February Newsletter. (Your recipients don’t see this title).
Review & edit content
Audience - choose who you would like to send your email to. You can deliver the email to all your contacts, you can include (and exclude) contacts by using tags (learn about tags) or you can select contacts individually.
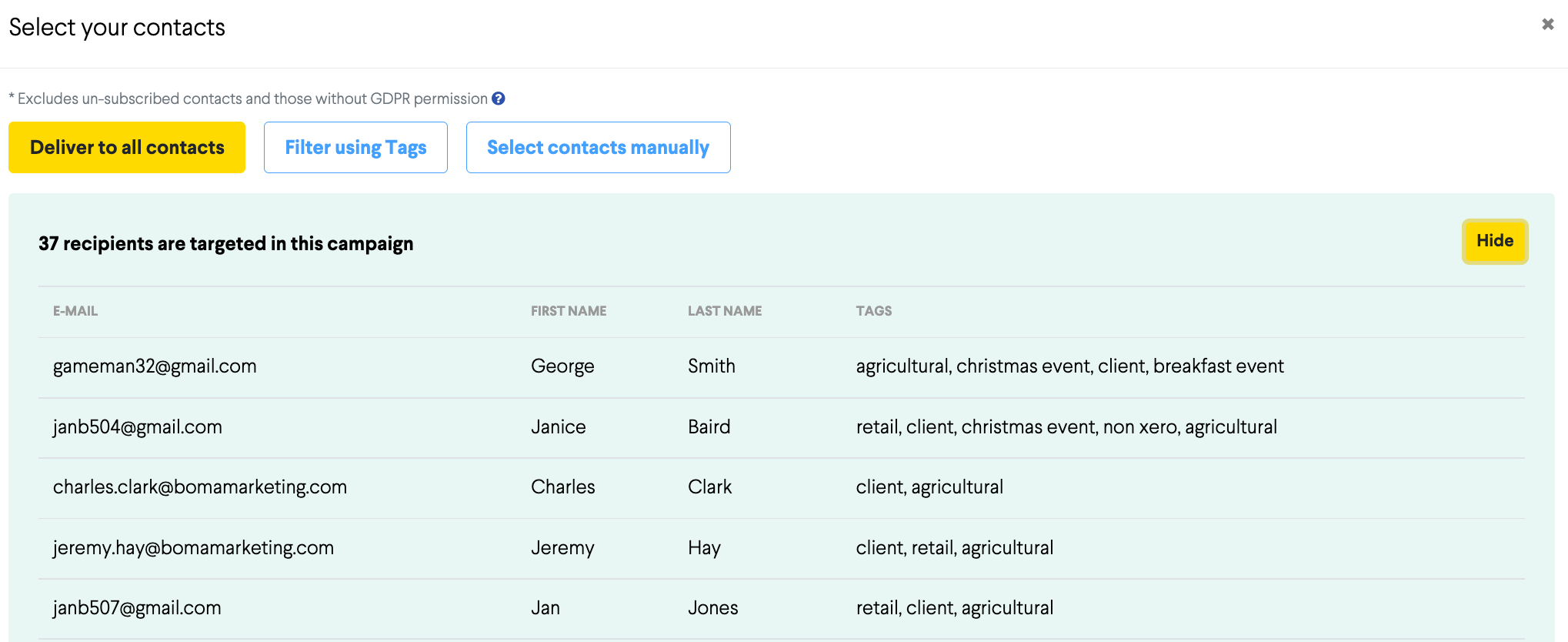
Choose a Template
You can choose from a variety of layouts, BOMA will then inject the content you have selected into the email template. For example you can choose the 'FULL ARTICLE', 'INTRO + HERO' and so on.
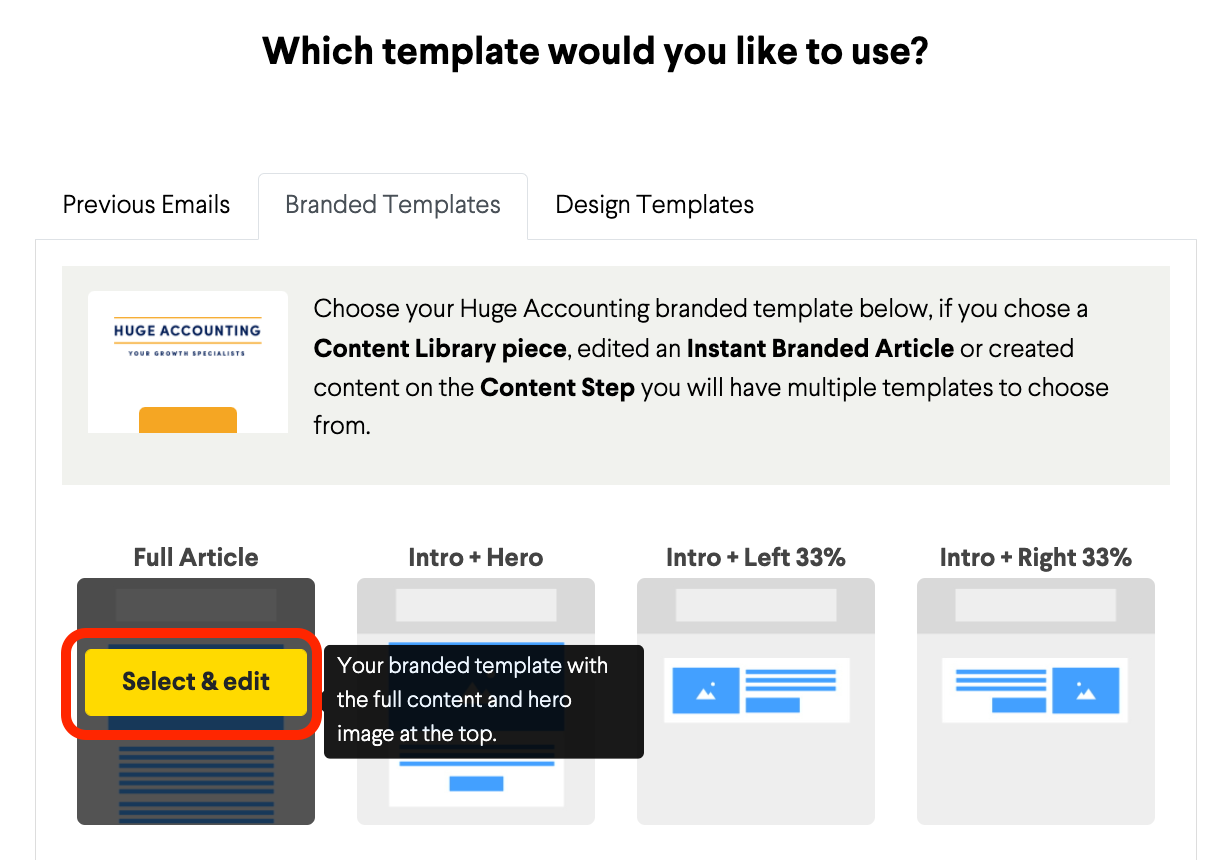
Having selected the 'FULL ARTICLE' (in this example) BOMA will then inject it into the email template automatically.
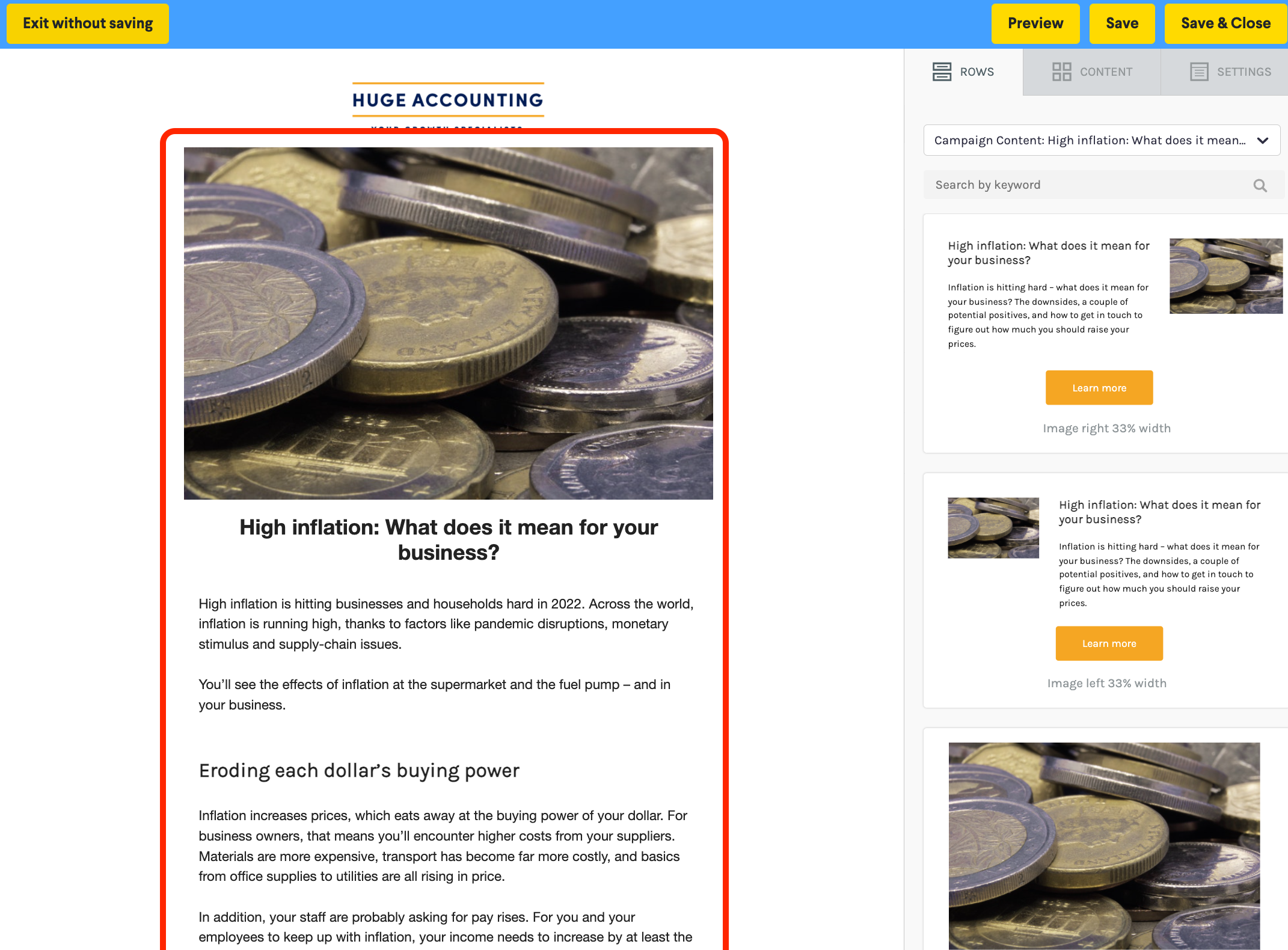
Now you can add more content to your newsletter.
On the ROWS tab use the drop down to select ‘Add content from Content library or website url’ You can add a number or articles this way to build your newsletter.
Add a link to an article you have read online (or from your website). From the ROWS tab use the drop down to select ‘Add content from Content library or website url’. Choose Website URL and paste your web address into the field. BOMA will pull through the Open graph image and the first paragraph of text. You can edit this content in your newsletter. (NB if you are sharing a link, make sure the destination website is not gated)
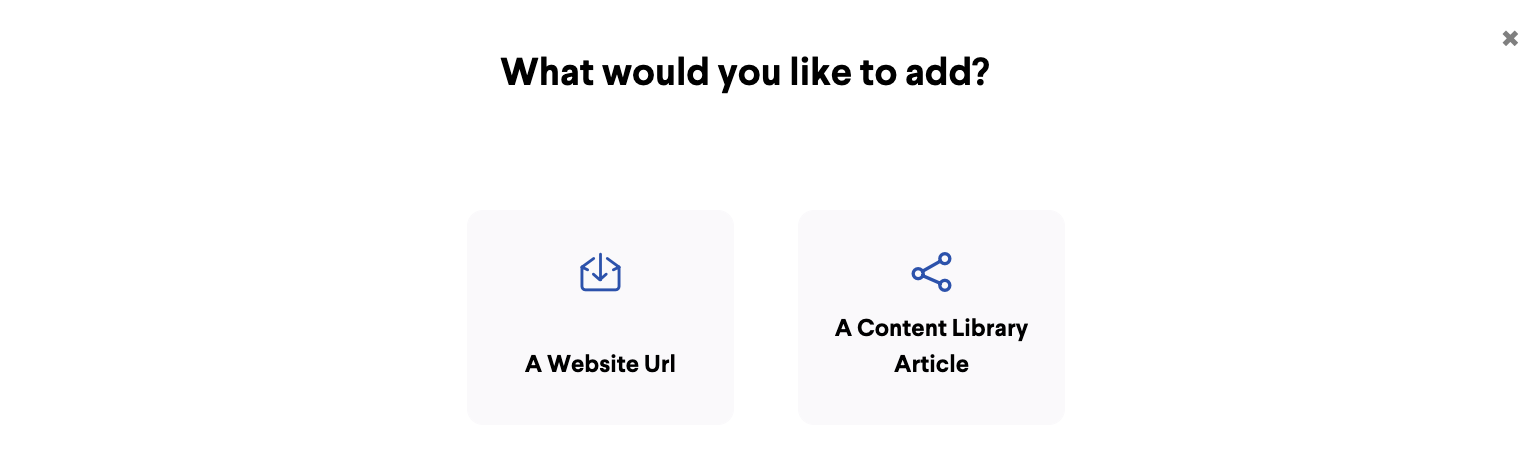
Type directly into the email editor. From the ROWS tab, drag in an empty row or placeholder row.
If you choose an empty row, go to the CONTENT tab and drag in text to the row you have just added.
Customise your newsletter
You can personalise the newsletter by adding a Merge Tag eg 'Dear #'. This will pull the first name of your recipient from your contact list.
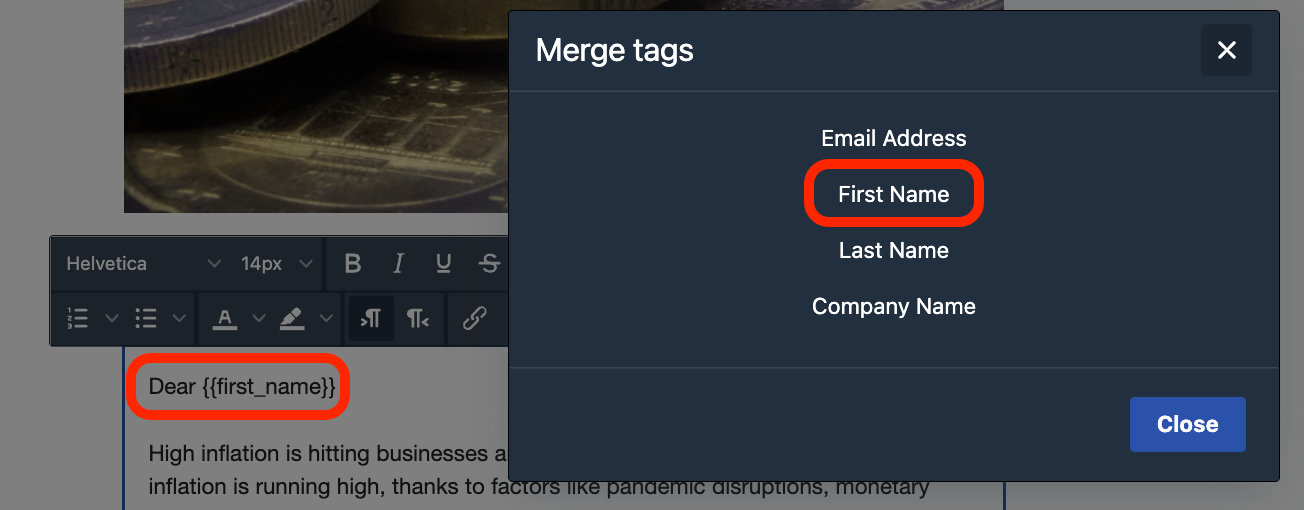
-
You can remove this or change to a different salutation such as ‘Hi’.( If you delete the text, simply click into your email text and type your greeting such as ‘Dear’, leave a space and click merge tags from the text editor tool. Select first name. This pulls the first name of your contact into the email).
-
You can also edit all of the content in the article from the BOMA content library. Simply select the content you wish to edit and replace it with your own or add to it as you would in a word document.
Newsletter formatting
You can change the graphics, fonts, adjust sizing of the images, columns and background colours using the formatting panel.
Typically these adjustments can be made intuitively if you click into the image / column to view its properties.
Increasing the logo size
By default it’s set to 20%, this can be increased to be more prominent
Click on Logo to raise “CONTENT PROPERTIES”. Adjust by sliding the width setting under the “Auto width” switch.
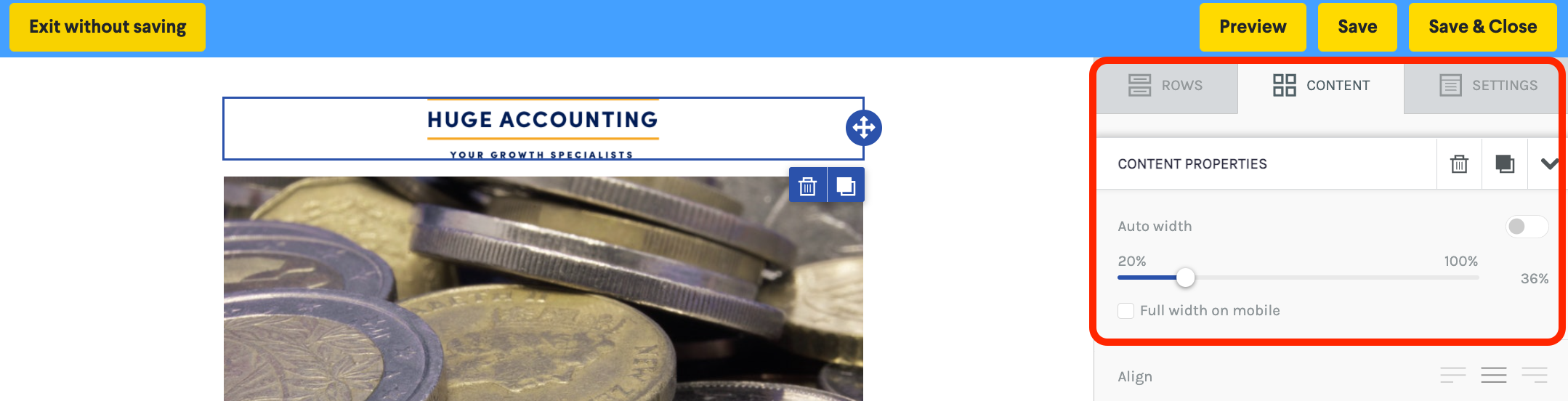
Add a spacer between articles as a divider to make your newsletter easier to read.
-
The spacer row is located at the bottom of the populated article rows
-
Drag and drop between your articles
Preview your email - you can view a preview for desktop and mobile
Save and Close - When you are happy with your email, click save and close
Write your subject line and Preview Description - This is the first thing your recipient will see, so make sure you are inviting them to open your email.Rather than calling it ‘newsletter’, use the email content to create a title. Choose the most compelling point of the email and create your heading.
Send a test email - to make sure you are happy with the final layout and content.
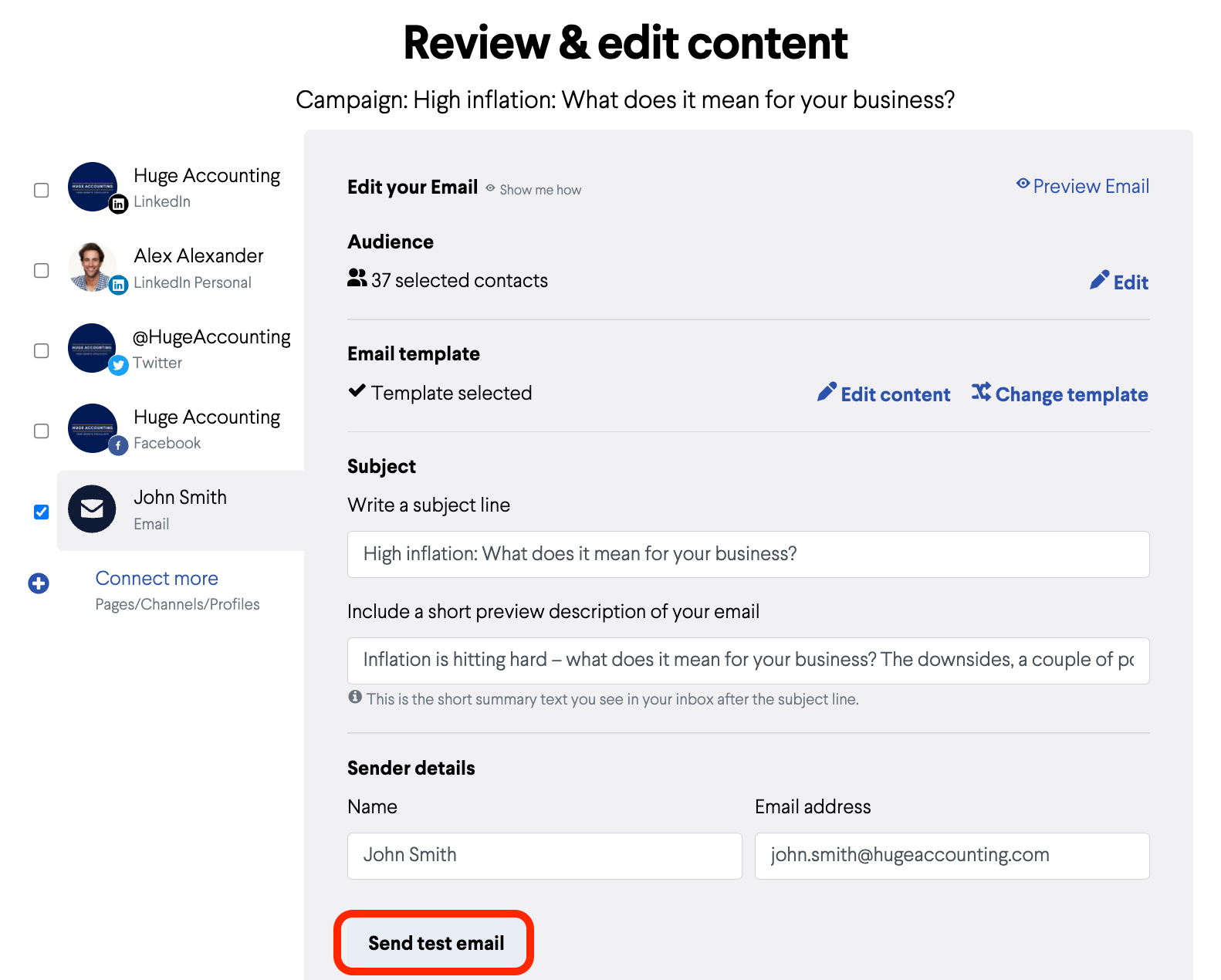
Further Reading:
Call to action buttons in emails
Can I set up a signature with an image or logo in my email campaign?
How to create an email campaign using articles from the BOMA content library
How to add first names to your email campaigns
How to add a video that is not hosted on YouTube or Vimeo manually to an email
How to share a video in an email
How do I attach a PDF to an email campaign?
Can I customise the images and articles in the BOMA content library?
